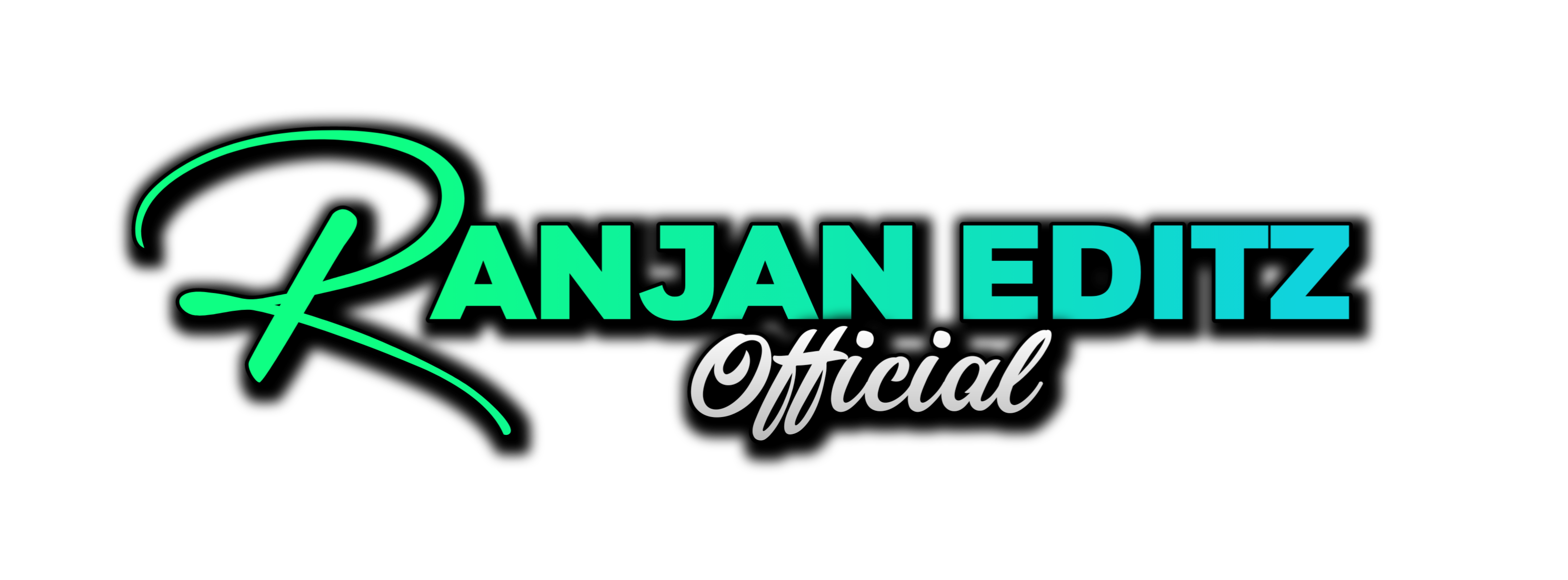Creating stunning visual effects can elevate your video projects to new heights. Today, we’re diving into the Explosion Effect in Final Cut Pro, a versatile tool that can add drama and excitement to your footage. This step-by-step guide will walk you through both basic and advanced techniques for achieving this explosive effect.
Table of Contents
Step 1: Setting Up Your Video Layers
To start, you’ll need to copy and paste your video clip. Place the duplicate on a new layer above the original. This setup allows you to apply effects independently to each layer, giving you more control over the final look.

Step 2: Applying a Magnetic Mask
On the top layer, apply a magnetic mask. Click on your subject and use the analyze tool to track the mask. This step ensures the mask stays aligned with your subject throughout the clip.

Step 3: Adding the Explosion VFX
Next, drag in the explosion VFX asset between your video layers. These assets can be sourced from free online libraries like Production Crate. With the explosion layer selected, use the transform tool to activate the tracker. Track a specific point, like a foot, to anchor the explosion effect.

Step 4: Adjusting the Explosion Position
Ensure that “offset from tracker” and “position” are selected. Move the explosion to the desired position, disabling rotation if necessary. This ensures your explosion stays in the right spot, giving your scene a realistic touch.

Step 5: Creating a Reflection
Duplicate the explosion layer and place it at the top. Flip it upside down and align it with the bottom of your scene. Change the blend mode to “soft light” and add a Gaussian blur to create a subtle reflection on the floor, enhancing the effect’s realism.

Step 6: Adding a Shake Effect
To add impact, use an adjustment layer to apply a shake effect. This layer affects all video clips underneath it, making it a powerful tool for cohesive edits. Customize the shake effect to suit your scene, adding more cycles for increased intensity.
Step 7: Advanced 3D Tracking
For a more dynamic effect, consider using a 3D tracking plugin like the mTracker 3D. Apply the effect, track your footage, and copy the track data. Use this data to position your explosion seamlessly within the 3D space of your video.

Step 8: Enhancing with Liquid Effects
To add an extra layer of depth, use liquid distortion effects. Copy your video clip again, apply a magnetic mask, and choose a distortion effect like “underwater” to create a unique liquid backdrop. Adjust the parameters for your desired look.

Step 9: Final Touches with Color Grading
Finish your project with color grading to unify the visual style. Use an adjustment layer to apply LUTs or use custom color effects for quick grading. Adjust the mix to control the intensity of the color grade.
With these steps, you’ve mastered the Explosion Effect in Final Cut Pro. Experiment with different techniques and effects to create unique and captivating visuals for your projects.
For more tips and tricks on video editing, visit the following Ranjan Editz(www.ranjaneditz.com).