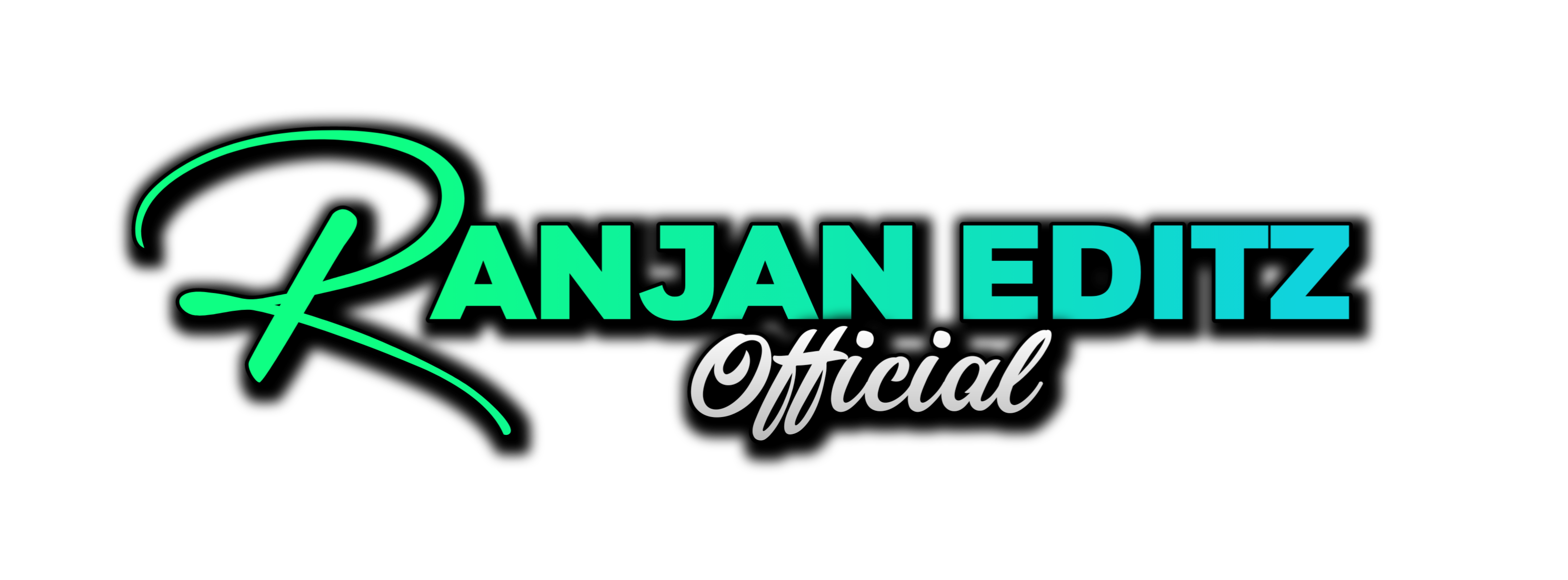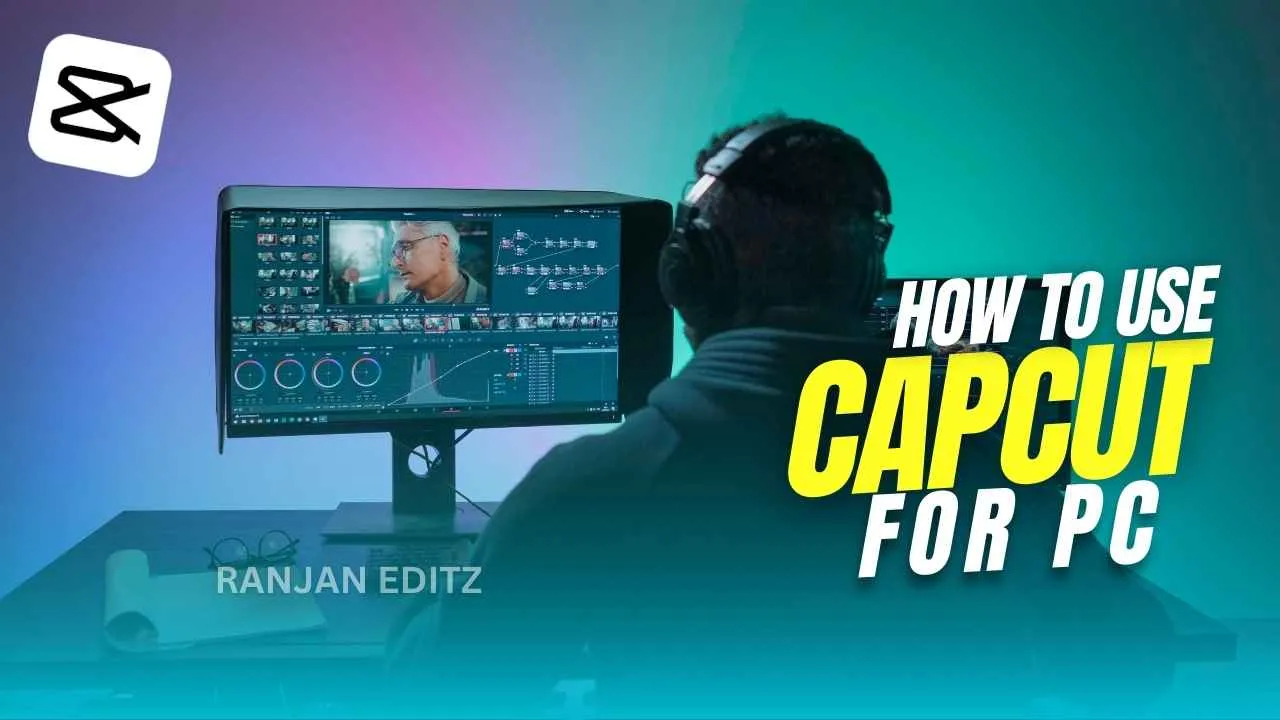CapCut is a popular video editor app and now available for pc so it will be easier to use the tool on your windows computer as well. Whether you are a newbie or an acquaintance with capcut, this guide will make you aware of the basics and some advanced features. This takes you from setting up the software to exporting your final product, all top tips on how to make your videos look professional in a few easy steps.
Key Takeaways
- CapCut is a free video editing software for beginners as well as experienced users.
- If you all have any questions in between, then feel free to ask in the comments.
- The eraser of this AOL video maker is pretty smooth and even a novice can cut the videos using basic editing tools like trim, add text.
- Among others, it can perform keyframe animation and Motion tracking.
- Exporting your finished videos is fast and lets you export to social media directly.
Table of Contents

Getting Started with CapCut on PC
hey there but, If you are planning to start editing with capcut, you guys have an exciting experience. this guide is to help you get started on pc.. making it extremely easy to make great videos. let’s jump right in!
Downloading and Installing CapCut
So the first thing you would require is getting CapCut on your pc. Here’s how:
- Go to the official website and download the Bluestacks page. As it makes you free to use Capcut on windows 10/8.1 for PC/laptop,
- After installaion log in your Google account to use Play Store. Of course, you can also do this later.
- Go to the Play Store and search for CapCut, Download it.
Setting Up Your First Project
Now that you have CapCut installed its time start your first project.
- Next step is to open the Capcut application and create project.
- Select the clips and press add.
- If you need to make changes on project settings then do that like name and aspect ratio.
Navigating the CapCut Interface
Understanding the Interface
- Mini-Timeline: Appears as a secondary timeline line in the middle of your clips so you can preview video content while editing.
- There is a timeline: this is where your clips are arranged and the edits are applied.
- The main toolbar: everything you need is here.
- Sub Toolbars (e.g. for audio or text tracks)
Practice makes perfect, The more you use Capcut, the better editor your will become.
With the information above, you can start creating fantastic videos
Basic Editing Techniques in CapCut
I was blown away at how easy it was to make my videos look like a pro when i first got started capcut video editing. Some simple tips that helped me learn the basics are which i am callingdirectly, indiana and easy.
Trimming and Splitting Clips
- Trimming: This is a way simple process! Then you simply cut your clips where needed by selecting the clip, dragging edges as required.
- Splitting: To divide a clip into two, simply move the playhead where you want to split and click on Split.
- Check the preview: Always check your changes to see if everything is fine.
Adding and Editing Text
- Text Tool: Click the text tool to place a tile or caption. There are multiple fonts and styles to pick from.
- Text editor: You can scale, change color and position your text once added. Make it pop
- Add more sizzle to your text with animation. It’s a creative way to draw attention.
Incorporating Music and Sound Effects
- Music: You can choose any music of your own or from the library of CapCut Just drag it to the timeline.
- Beatmaking Skills & Balance: You will have to increase or decrease the volume to normalized your audio levels. You definitely do not anything covering over your voice.
- Sound Effect: Presenting itself through adding sound effects that you can use to create more engaging videos. They really do enrich the experience if you ask me.
As we know, practice makes perfect since its introduction, developers are still learning how to best utilize the features, and thus the more familiar you become with these quirks yourself will allow you to have a better video. CapCut is a build-while-playing application, and hope that users will be brave enough to try itdone.
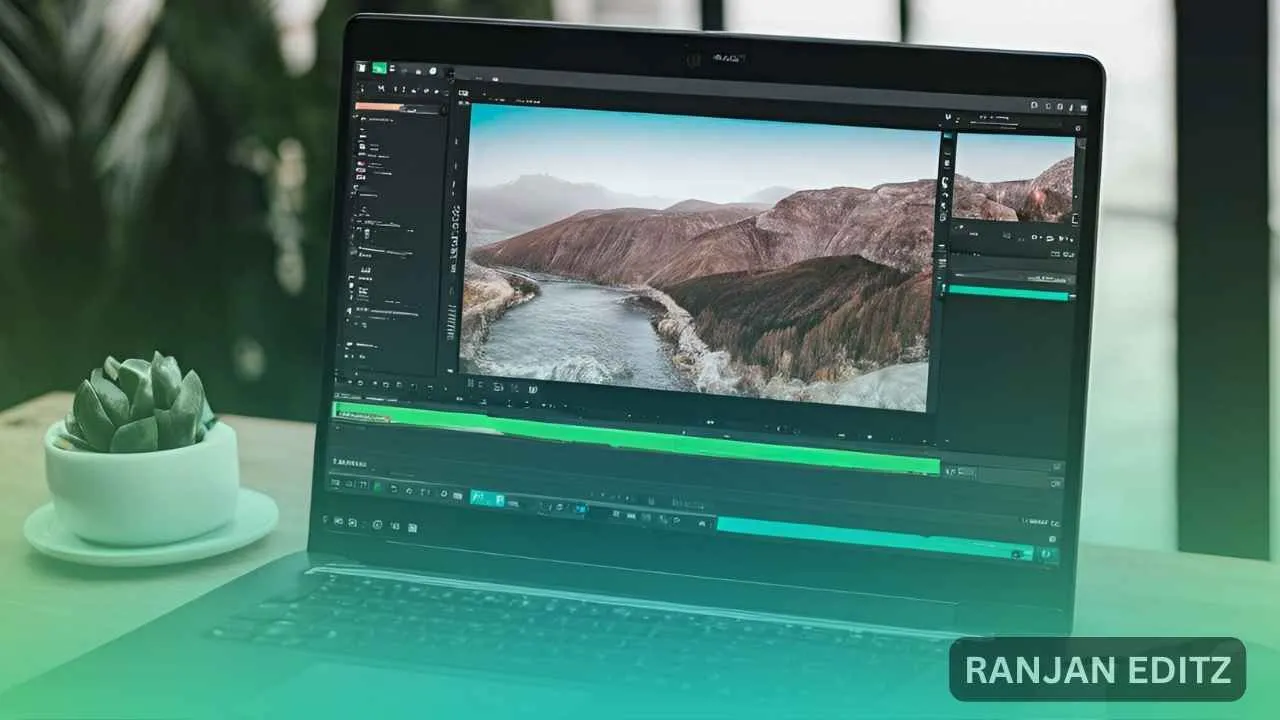
Advanced Editing Features
Using Keyframe Animation
So, keyframe animation is a lifesaver This helps you get smoother moves and transitions in your videos. Here’s how to get started:
- Click on the clip you wish to animate.
- Use the keyframe from toolbar,
- When you’re ready, set the beginning of your clip and then jump to where you want that animation to stop. If necessary, re-position or scale it.
- You can preview an animation to understand how it will flow.
Applying Chroma Key for Green Screen
Want to make your videos pop? The Chroma Key feature has made background removal easy as well. Here’s a quick guide:
- Bring your green screen footage into the timeline
- Now select a clip and go to Chroma Key settings.
- Then, select the green color by using the eyedropper.
- Sensitivity (Set to achieve a good cut)
- Add your desired background
Utilizing Motion Tracking
Motion tracking is really awesome! This makes it easy to pin text and effects on things moving in your video.
- Hit the clip you want to track.
- At the Motion Tracking.
- Select the object you want to follow and click Start Tracking.
- When the outline is completed, you can enter some text or effects that will be moved along it.
Pro Tip: try different animations and effects to… quirk it your style there are many possibilities with capcut and making your videos unique is possible.
With these features, you will be able to use video editing at a much higher level
Enhancing Your Videos with Effects
CapCut is here to make your videos stand out like never before! for those, who would like to go a step ahead with their content effect can add further special effects as well
Adding Filters and Transitions
- Filters – You can choose among many filters that would like the tone of your video. There is a filter for that, whether you are going in the vintage look or more colourful one.
- Transitions – Transition to the next shot with; Fade, Slide, or Zoom. It allows your video content to transition more smoothly and keeps the watch time up of your viewers.
- Dynamic Effects – Use CapCut’s built-in AI movement function which automatically adds dynamic effects to your videos. Add professional-looking camera movement effects by applying zoom, shake and soft.
Using Overlays and Stickers
- Overlays: Add a bit of depth to your video with overlays. That could be as simple and funvisual, a gif or texture that will improve aesthetics.
- Stickers: Shop for some quirky stickers You can also make them humorous, adorable or thematic to match the vibe of your video.
- Text Overlays: This may help in conveying what you are saying or giving more context to your images.
Color Correction and Grading
- Essential Adjustments: Modify contrast, saturation as well as luminosity to reach the desired result. A few minor improvements can make a big improvement
- Color: Built-in color grading using the color wheel. Until now, the video is just a several images playing back to back.
- Auto Adjust: Go quick or go home with CapCut which automatically configures everything for you in a jiffy
Remember, the right effects can turn an average video into something truly special, Experiment with different combinations to find what works best for your style.
Exporting and Sharing Your Videos
After you check your video the next step is exporting and sharing! Here’s how to do it:
Choosing the Right Export Settings
- Click Export: Icon at upper right corner way of CapCut.
- Name Your Export: Name your video file.
- Choose a Format: Video (MP4 or MOV), Audio (MP3, WAV, AAC and FLACC)
- Change the Settings: Select your resolution, frame rate and codec based on what you’re looking for.
Uploading Directly to Social Media
- Once you have finished, share your piece on TikTok, YouTube or Instagram.
- Bringing in feedback from friends and followers immediately.
- Just remember to make sure your format/edit is within platform specifications
Saving Projects for Future Edits
- For later, save your project in the cloud storage of CapCut.
- That is how you can easily resume from where you paused without losing any of your progress.
- It also takes up less space on your PC
- After all, if nobody is watching your video then it was pointless in the first place. Be proud of the great work you do and get some recognition.
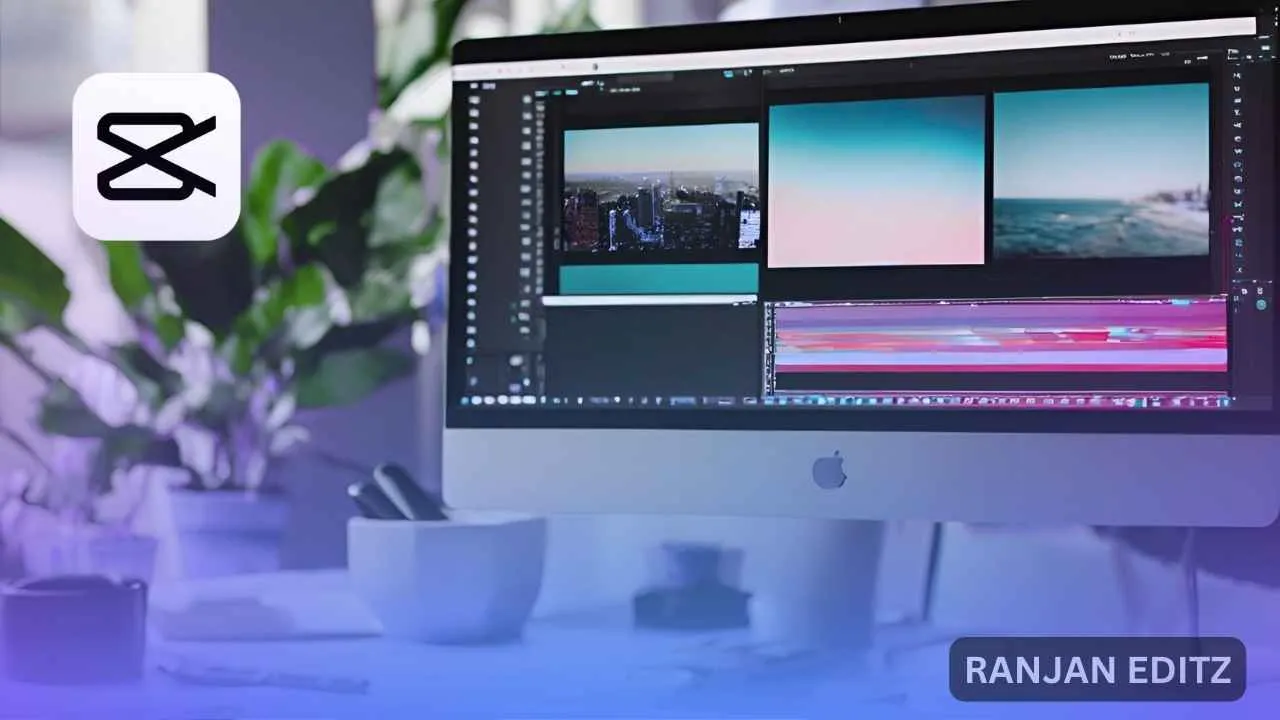
Tips and Tricks for Efficient Editing
Using Templates for Quick Edits
and insert your clips. Here’s how to use them:
- Step 1: Open CapCut & Choose Template
- Step 2: Just drop your clips into the slots.
- Step 3: Manually customize your text and effects as per requirement.
- Step 4: This is a perfect to way have a high-quality look on your videos without hours of editing work
Performance Optimization on Your PC
- Here are some tips to maintain CapCut running smoothly
- Shut Down unneeded apps while editing
- Ensure that your PC meets the CapCut system requirements.
- Clear the temporary files time to time for some free space.
But before you get in here, one word of farewell good editing and even better creativity. Follow this and you’ll be editing like a pro in no time. Oh, and there are 13 of more CapCut video editing tricks that can really speed up the process.
Wrapping it up
So, there you have it, capcut is a very good video editing tool that serves anyone, novice or experienced. free and full of features to make your tiktok or YouTube videos even more glossy, CapCut is the top choice for editing clips on your PC.
You can find it online easily or download it on your phone, so theres no excuse for getting into the habit. Whether you are a novice or advanced yet frustrated video creator/editor, CapCut offers an easy and potent way to allowing your creativity run its course. give it a shot today!