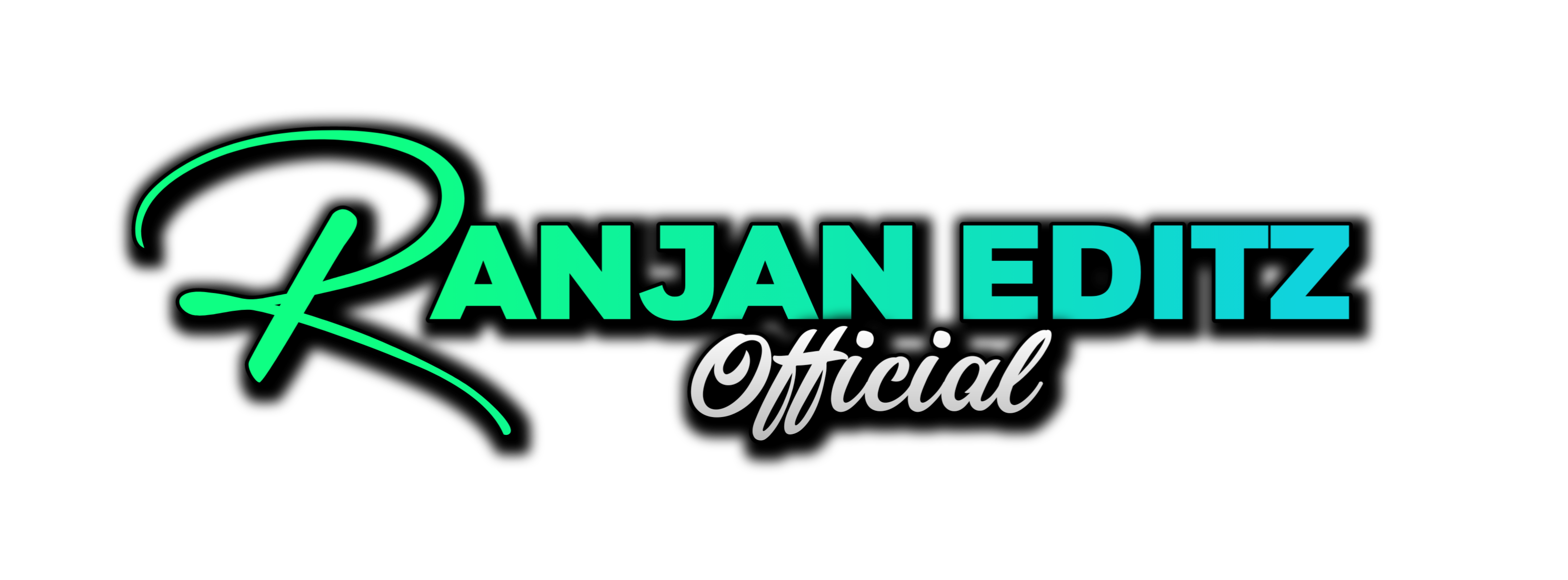Welcome to this step-by-step tutorial on creating a Eye Transition in After Effects. Whether you’re looking to add an “in” or “out” effect, this guide will walk you through both methods to achieve a smooth and captivating transition. Let’s dive into the process and explore how you can enhance your video editing skills!
Table of Contents
Step 1: Set Up Your Composition
Start by creating a new composition in After Effects. You can use my settings or customize your own, but make sure to set the frame rate to 60 FPS as it’s crucial for smooth transitions. Once your composition is ready, add your clips and align them to the center. To do this, select your clip, press “P” for position, and adjust accordingly.
Step 2: Add and Align Clips
Next, find the moment in your first clip where you want the animation to begin. Drag your second clip to the timeline and position it accordingly. Don’t worry if it looks rough initially; we’ll refine it later.
Step 3: Enable 3D and Motion Blur
Turn on the 3D and motion blur options for your clips. Then, create a new camera by clicking on the empty space and selecting “New” and “Camera” with a 50mm lens. Cut it using the shortcut Ctrl+Shift+D. Also, create a null object and parent your camera to it for better control.
Step 4: Precompose Your Clips

Before proceeding, it’s important to precompose your clips. Right-click on the clip, select “Precompose,” and ensure you check the necessary options. Repeat this for your second clip. This step is crucial for applying effects smoothly.
Step 5: Apply Twixtor for Slow Motion
If you want to slow down your footage, use the Twixtor plugin. Go to Effects, find Twixtor, and apply it to your clip. Adjust the settings by clicking on the clock icon near speed, moving one frame ahead, and setting it to 25 or your desired speed.

Step 6: Create and Animate Masks
Select your first clip and use the Pen Tool to create a mask around the area you want to transition. Press Ctrl+Shift+N and M to view your masks. Set the first mask to “Subtract” and the second to “Intersect.” Adjust the feathering to about 10 for a smoother transition.

Step 7: Animate the Transition
With your masks in place, it’s time to animate. Select your second clip, press “P” for position, and adjust it to align with the eye center. Then, animate the null object’s position to zoom into the character’s eye, creating the desired transition effect.
Step 8: Refine the Animation
To make the animation smoother, select your keyframes and press F9 to enable easy ease. Open the graph editor and tweak the curves to your liking. This will enhance the fluidity of the transition.
Step 9: Fix Black Bars and Opacity
To address any black bars, apply the Motion Tile effect to your second clip. Set the output width and height to 300, and check the “Mirror Edges” option. Adjust the mask opacity by selecting your first clip, pressing “M,” and setting the second mask to “Add.” Animate the opacity for a seamless blend.

Step 10: Finalize Your Transition
Review your transition and make any necessary tweaks. Ensure that both clips are smooth and the transition feels natural. Play with the timing and graph settings until you achieve the perfect eye transition effect.
Congratulations! You’ve successfully created a beautiful Eye Transition in After Effects. Practice these steps to master the technique and apply it to your future projects. Happy editing!
For More video Editing tips and tricks follow on Ranjan Editz(www.ranjaneditz.com)