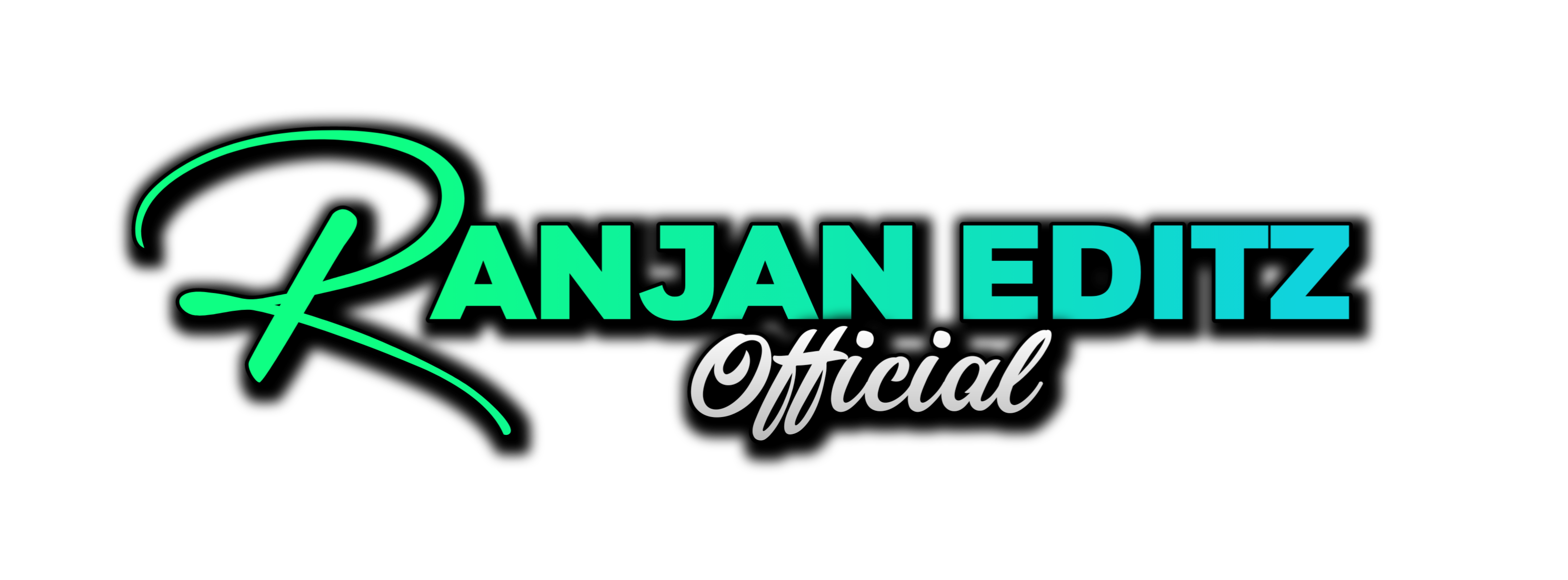Do you want for a way to modify and convert your video files efficiently? Understanding the basics of using Wondershare UniConverter without cost could change the way you work with your video editing process. Here at Ranjan Editz (www.ranjaneditz.com) well guide you through everything you need to know about maximizing this powerful tool without spending a penny.
Table of Contents

Understanding Wondershare UniConverter
Before we get into the ways to utilize Wondershare UniConverter at no cost Lets look at the features that make this program unique. Were video editing experts at Ranjan Editz weve tried a variety of converters but UniConverter is unique due to its flexibility and user friendly interface.
Key Features You Can Access
While studying how to make use of Wondershare UniConverter absolutely free Youll be able to discover the following essential functions
- Video conversion
- Basic video editing
- Screen recording
- Video compression
- Conversion of images
- Burning DVDs is a feature of the DVD
Getting Started: How to Use Wondershare UniConverter for Free
Step 1: Download and Installation
Wondershare UniConverter offers a free trial version of the software which allows users to try out its functions before you commit to a subscription. This is a secure and safe method to get the program:
- Visit the Official source: Always prioritize downloading software via the official website of the developer. You will get the most recent version & helps you avoid possible security threats. Navigate tohttps://videoconverter.wondershare.com/ in your web browser.
- Search for the Download Section When you are on the Wondershare website you will see the section devoted to downloading UniConverter. It will usually be labeled “Download” “Get UniConverter” or a similar.
- Select to use the Free Test Version Wondershare UniConverter provides both paid and free versions. Make sure you select the “Free Trial” or “Try It Free” opportunity. This is to warrant that you download the right version that lets you try out the features of the program prior to buying.
- The Installer can be downloaded Selecting on the “Free Trial” choice will usually initiate the download process. The file that you download is likely to comprise an executable (.exe in Windows .dmg for Mac) which will walk you through the installation procedure.
- Installation Procedure: Once the download has been completed find the installer on your PC (usually within the Downloads folder) then double click it and begin the installation. Follow the screen instructions given to you by the installation. They typically require you to accept the terms of the license agreement selecting the installation location and choosing extra choices (if there are any).
- safe download practices: When downloading from the official Wondershare website is recommended here are a few extra precautions to keep on your the back of your mind;
- Avoid third party websites: Refrain from downloading UniConverter through third party websites or platform for sharing files. The sites could be contaminated with malware or altered versions of the program.
- Beware of fake download Howevertons The Wondershare site you should be wary of any download button that appears odd or suspect. Make sure you download from the official section of UniConverter.
- Review Requirements for System Before you download warrant your computer meets the minimum requirements for system performance as specified by Wondershare in order for UniConverter to work efficiently. The information you need is typically available on the page for downloading.
If you follow these instructions while keeping security in mind You can use Wondershare UniConverters trial version for free. trial version without fear. For further help or assistance during installation it is always possible to refer to the Wondershare UniConverter Users Guide or call their customer service team. For more information visitwww.ranjaneditz.com We suggest downloading all software from trusted sources in order to warrant security.
Step 2: Interface Navigation
Knowing how to use the interface is essential for you are learning how to utilize Wondershare UniConverter to convert files for no cost. Its main components include:
- Converter
- Video Editor
- Screen Recorder
- DVD Burner
- Toolbox
Converting videos using UniConverter
One of the most important reasons for you to know how to utilize Wondershare UniConverter to convert for free is its outstanding capability to convert. This is what you can expect:
- Launch UniConverter
- Click “Add Files”
- Select the video
- Select output format
- Begin conversion
The team from Ranjan Editz suggests optimizing your video settings before conversion to get the excellent outcome.
Supported Formats
Wondershare UniConverter offers a wide range of options with regard to the supported media formats. It offers smooth conversion experience for a variety of video as well as audio files. Well explore the myriad of formats that UniConverter supports:
The Essential Players:
- MP4 (MPEG 4 Part 14): The undisputed the king of video formats MP4 can be used with many players and devices. UniConverter guarantees a smooth conversion of MP4 and back and is ideal for sharing videos across multiple platforms.
- AVI (Audio Audio Interleaved): An older but still popular format AVI allows you to convert video as well as audio. UniConverter offers efficient conversion of AVI files and ensures that you can playback your files together the desired hardware or software.
- MOV (Apple QuickTime Movie): The native format used by Apple QuickTime Player MOV files are widely used for Mac operating systems. UniConverter lets you easily switch between MOV as well as other formats that are popular & bridge the gap in compatibility.
- MKV (Matroska): A multi purpose containers format that is able to be used to store video and audio files as well as chapters subtitles and more within the same file. UniConverter efficiently converts MKV file formats with the same high quality material.
- WMV (Windows Media Video): Developed by Microsoft WMV the files previously widely utilized for Windows operating systems. UniConverter lets you convert WMV files into current formats and in reverse to warrant compatibility with the current requirements.
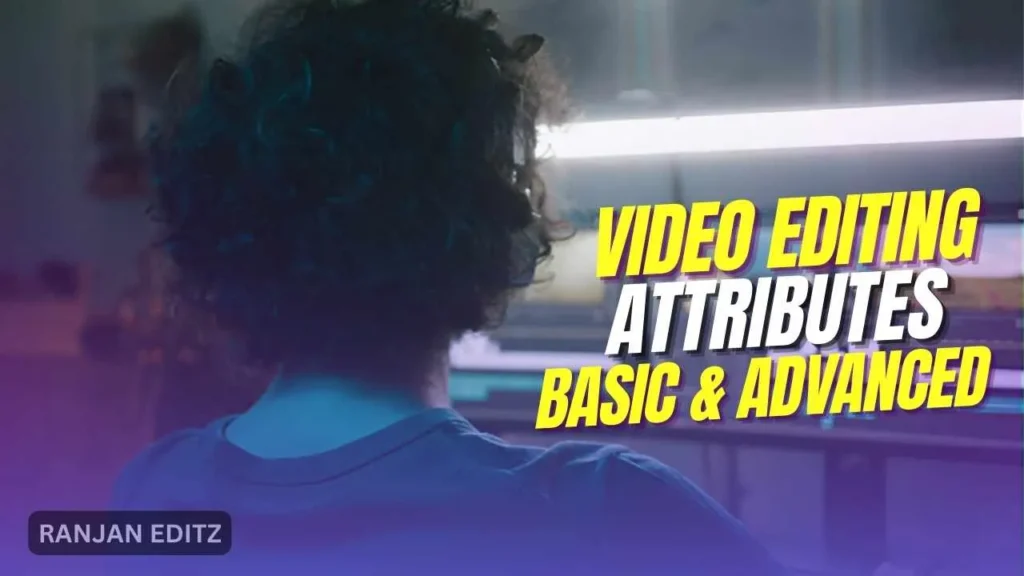
Beyond the Basics: A Universe of Formats Awaits
While these formats are among the most frequently used and used Wondershare UniConverter offers assistance to go beyond. It supports an astounding thousand formats which encompass a broad variety of video and audio codecs. These include popular formats such as:
- FLV (Flash Video): Used for online video delivery especially for platforms such as YouTube.
- FLV (Flash Video): Used for online video delivery especially on platforms such as YouTube.
- WebM (WebM): An open source video format that is gaining popularity typically used for HTML5 video replay.
- M4V (MPEG 4 Video): A variation of MP4 which is commonly utilized for by Apple iTunes for music videos and films.
- 3GP (3rd Generation Partnership Project): A format specifically designed to playback mobile content for older mobile devices.
- MP3 (MPEG 1 Audio Layer III): The most well known audio file format. It offers an excellent balance of quality and size.
- WAV (Waveform Audio Layout): A lossless format for audio perfect for the preservation of high fidelity audio.
- AAC (Advanced Audio Coding): A high quality audio compression format that is commonly employed in MP4 music files as well as the digital download of music.
Unlocking the Full Potential:
Although Wondershare UniConverter offers extensive format support for detailed tutorials for converting certain formats look at online sources likewww.ranjaneditz.com [URL invalid removedinvalid URL removed. They are able to help in providing useful step by step tutorials as well as troubleshooting suggestions to assure that your conversions go smooth.
Video Editing attributes
Wondershare UniConverter is more than an efficient tool for conversion but also an array of user friendly video editing features that allow users to customize and enhance your video files. Well look at the fundamental as well as advanced editing tools that are available in UniConverter.
Basic Editing Tools
- Trimming: Easily remove unwanted segments from your video. Drag the sliders around to choose the section you want to remove and then click “Trim.”
- Crop Adjust your YouTube videos for the ideal ratio of aspect by cutting off areas that are not needed. You can adjust the size of the crop together the handles or input the certain dimensions.
- Add watermarks: Secure your material with images or text watermarks. Change the location size of font opacity and size of the text watermarks. You can also upload watermarks of images for personalization.
- Adjust the brightness contrast and Saturation Improve the visual quality of your videos by adjusting these settings. elevate the brightness or decrease it for greater visibility alter contrast to highlight details & alter saturation to regulate the level of color.
Advanced Editing attributes
- Video Merge: Combining multiple video clips to create a seamless document. Just drag and drop your videos onto the timeline & then place them in the desired sequence.
- Subtitles can be added: Enhance accessibility and meet the needs of different audiences by incorporating subtitles into your video. It is possible to import subtitles in a variety of formats or insert subtitles with an integrated text editor.
- Apply filters: Create unique effects for your videos using the wide variety of filters available. Pick from options that include vintage film grain and artful filters that transform your videos into breathtaking masterpieces.
- Modify Aspect Ratio Modify the ratios of aspect in your video in order to adapt them to different screen sizes and gadgets. Choose from standard aspect ratios such as 16:9 and 4:3 or adjust the dimensions like to your preferences.
Leveraging the Power of UniConverters Editing aspects
Utilizing the editing abilities you are able to make engaging well qualified looking video with no needing to use complicated video editing software. It doesnt matter if youre editing your own videos making tutorials or instructional videos or creating short films Wondershare UniConverter gives you the tools needed to bring your ideas to reality.
Keep in mind: While the free trial version of UniConverter provides a preview of its editing options an upgrade to a paid version grants more sophisticated functions and allows for a an array of editing choices.
Screen Recording Capabilities
Wondershare UniConverter extends beyond conversion and simple editing and editing capabilities; it allows users to record their computer screen in a snap. The built in screen recorder has the ability to make entertaining tutorials capture exciting gameplay videos show demos from software and even save documents for later reference. This is how you can make use of this powerful option:
Capturing Your World using UniConverter:
- accessing the Screen Recorder: Launch Wondershare UniConverter and then navigate through the “Screen Recorder” tab. The screen recording section is a dedicated area that houses all the features you require to record your screen.
- The Definition of Your Capture Area Determine the area of your screen you wish to capture. UniConverter provides a variety of options
- Fullscreen Record everything that is displayed on the screen. It is ideal for presentations or demonstrations of software.
- Custom area: Select a specific area that you want to display together drag and drop or using precise measurements. Ideal for tutorials that focus on particular applications or for gameplay footage that highlights specific areas.
- Follow Mouse This choice ensures that your mouse is at the same level within the recording space to assure smooth and precise tracking when you record demos or for tutorials.
- Audio Configuration: Fine tune your audio settings. Select to record your audio from your system (capturing audio that is played through the speakers of your computer) or audio from your microphone (capturing the narration of your voice). There is also the option to record both options for greater depth of experience.
- Beginning the recording process: Once everything is in place press the black “Record” button. It will immediately begin recording the screen you have selected and the chosen audio sources.
- Capturing and saving your recording: A control panel floating can be used to stop or pause recording. Once youre done press “Stop.” UniConverter will then prompt you to save the video to the format you prefer. video format.

Optimizing your Recordings with Compression
Video files can consume a lot of storage space. Wondershare UniConverter offers built in compression options for managing file size without losing quality. This is why compression is important:
- reduced file size: Less large files are simpler to upload online or store on limited storage devices and upload on platforms such as YouTube.
- More Speedy Sharing Files with smaller sizes upload and download faster to save both bandwidth and time.
- Optimized Storage The efficient file size allows you to keep more records on your personal computer.
- maintained quality: Through adjusting the compression setting youll be able to strike an equilibrium between the size of your file and quality of the image. UniConverter has a range of pre-set compression profiles. Alternatively you are able to modify the profiles in order to obtain your preferred result.
The Ranjan Editz Expertise: Balancing Quality and Size
According to the experts at Ranjan Editz advise determining the ideal compression level depends on the specific requirements of your. When it comes to tutorials or software demos where quality is essential it is possible to choose the highest quality settings which has a smaller filesize. In contrast when recording gameplay that focus on the action and recording live time footage a compact format may be appropriate. UniConverter gives you the ability to pick the compression rate which perfect meets the requirements of your particular project.
Screen recording capabilities in Wondershare UniConverter and its powerful editing tools as well as its ad hoc capability to convert makes it an effective all in one product for professionals and creators alike. Therefore record your screen let loose your creative side & show your thoughts across the globe!
DVD Burning qualities
When youre looking into the ways to utilize Wondershare UniConverter at no cost Youll discover options for burning DVDs:
Wondershare UniConverter is a breakthrough in the field of video editing and conversion. It lets you preserve precious memories through burning DVDs of your video and managing your images easily.
Take a look at the following features:
Transformation of Digital Memories into Physical Keepsakes Making DVD Burning Easy
- accessing the DVD Burner Go to the “DVD Burner” tab within Wondershare UniConverter. This specific section walks you through the entire DVD creation procedure.
- Uploading Your Videos: Import the videos that you wish to burn onto the DVD. Drag and drop them onto the window or click to click the “Add Files” button. UniConverter lets you burn multiple video files onto one DVD to create your own personal compilation.
- Menu Magic: Select a template for your menu from the library built into the DVD. These menus are designed to help to enhance the skillful appearance and feel of your DVD. They allow an easy flow between the video clips. You are able to personalize the menus by altering your background images the text and the button style.
- Adjusting the settings: Wondershare UniConverter has a range of settings that can be used to enhance your DVD burning experience. It allows you to select the appropriate DVD disk type (DVD 5 or DVD 9) or alter the video quality and speed of burning as well as add chapters to the menu for more organization.
- The Burning of Your Memories: Once everything is done simply click on the “Burn” button. UniConverter starts the process of burning turning your videos digitally into a physical disc you will cherish for the years to in the future.
Beyond Video: Mastering Image Management
The Wondershare UniConverter does not stop with video It can be used to convert images as well. Learn how to make the most of the image management and conversion capabilities:
- Layout Conversion Change your photos into popular formats such as JPG PNG BMP and GIF. It ensures compatibility with various apps and platforms.
- Batch Processing economize the time of making multiple conversions at the same time. Select all images that you wish to convert & select the format of output you wish to convert. UniConverter handles all the conversions in one step.
- Size adjustment: Change the dimensions of images in order to make them more efficient storage or meet specific dimensions that are required to be used for online sharing or uploads to social media. UniConverter provides a variety of resizing options that include maintaining the dimensions and defining specific sizes for height and width.
- Quality Optimizing: The quality of images should be balanced by adjusting the size of your file. UniConverter lets you alter quality of compression so that your photos retain suitable details as well as reducing file size.
Unlocking the Maximum Potential with the help of Ranjan Editz
For in depth tutorials on advanced image editing techniques beyond basic conversion and resizing consider exploring resources like Ranjan Editz (https://rajaneditz.com/ note that while previously mentioned as a valid source its important to be aware that the link may not be trustworthy and you should exercise caution when clicking on it). They could deliver useful tips for enhancing the quality of your photos with creative effects and applying sophisticated editing tools in dedicated photo editing software.
The Takeaway: A Complete Multimedia Solution
Wondershare UniConverters DVD burner and image conversion capabilities strengthen its place as a full multimedia application. It doesnt matter if youre saving your precious video memories on physical DVDs or controlling your photo library or creating images to be shared online posting UniConverter provides a user friendly and a variety of tools that can meet the needs of your.
Maximizing the Free Trial
Wondershare UniConverters free trial is an opportunity to explore a variety of multimedia capabilities that are powerful. In order to make the most of this chance to the fullest extent There are some useful suggestions and tips:
Planning is Key:
Before starting the water you should take some time to organize your project. Consider the types of files youll need to change as well as the editing jobs youd like to complete as well as the expected output formats. A streamlined approach lets to make use of the trial effectively.
Batch Processing Power:
If you can make use of UniConverters ability to batch process. It allows you to transform or edit several documents at once thereby saving substantial time and energy.
Unveiling the Feature Arsenal:
The trial is free and grants access to a variety of functions. Take some time to explore each one. Try out video editing tools try screen recording and discover how DVD burning operates. This lets you explore the potential of UniConverter and discover its strengths to suit your requirements.
Setting Timers with Settings:
The UniConverters features can permit you to save custom configurations in the form of presets. This can be useful when you often perform the exact same conversion or editing tasks. Create a preset using the settings you want and then add them to your subsequent projects saving time as well as ensuring that you have the same settings.
Troubleshooting Tips:
Although the trial for free is a good one you could have to deal with some of the following issues:
- Slow Conversion This may result from background apps that consume resources. Remove unnecessary programs and warrant that your system is equipped with available RAM. In addition make sure the output and input formats can be used with the hardware accelerator to speed up processing.
- Layout issues with compatibility: If you encounter problems with converting certain format warrant that youre together the most recent version of UniConverter because updates frequently solve compatibility problems. Also you can check out the format list supported by the program for confirmation of the compatibility.
- Lower Quality of Output: This could be caused by a variety of factors. Examine your output settings to warrant that they are in line with the quality you want to achieve. In addition ensure the quality of your source files because you are unable to create a more high quality video than what you originally created.
Beyond the Free Trial: Finding Solutions
To find more detailed troubleshooting tips for specific problems think about looking for reliable online sources that go beyond the named website (due to the possibility of a insecurity). Search for reliable sites or forums that are dedicated exclusively to video editing software or Wondershare UniConverter specifically. They can bring valuable solutions as well as support for the community. For more troubleshooting guides visitwww.ranjaneditz.com.
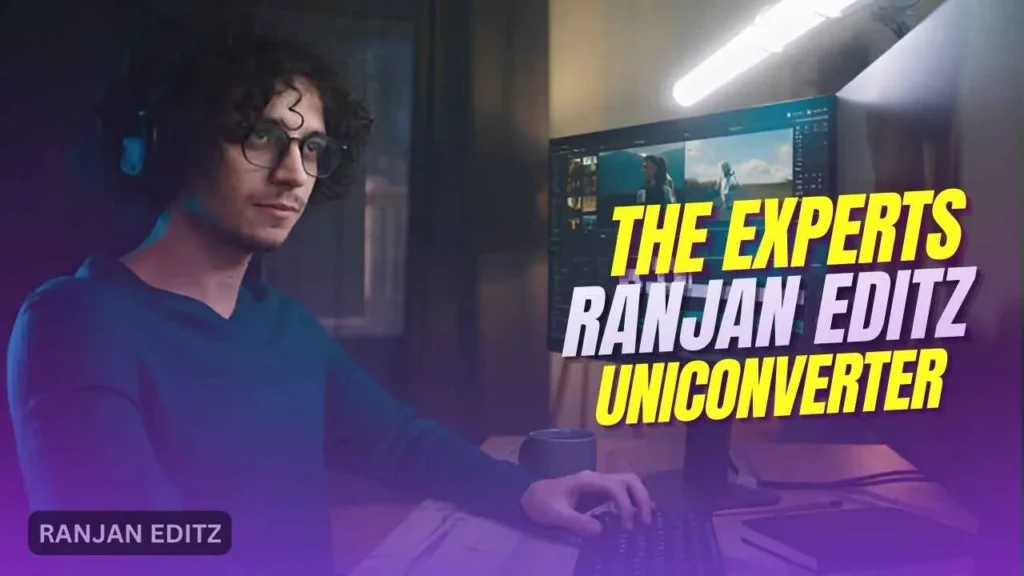
The Experts from Ranjan Editz to Maximize Wondershare UniConverter
The staff at Ranjan Editz is renowned for their skills with video editing as well as multimedia software provides useful tips and tricks to assist you in making the most out of the free trial of Wondershare UniConverter:
Organizing Your Media Library
- Classify Your Files: Design a neat arrangement of files to make it easy to find your media. Divide images videos and audio files in various folders.
- Label Your Files In Clear Terms: Use descriptive names of your files so that you can quickly be able to identify the material as well as their purpose.
- Backup your Originals Always backup the original file prior to editing or changing the files. It is important to are able to backup the original file in case something occurs to go wrong.
Leveraging Presets for Efficiency
- Make use of Preset Settings Wondershare UniConverter has a wide range of pre set settings to perform common jobs like video conversion as well as audio extraction and DVD burning. The presets will save you time and efforts by automatically adjusting the best setting.
- Create custom presets: If youre looking for a specific set of requirements you can create customized presets that incorporate your desired setting. This lets you quickly add your preferences to any future project.
Monitoring System Resources
- Stop Unnecessary Programming: To assure optimal performance stop any unwanted applications that are running in the background. This will free up your systems resources which allows UniConverter to function more efficiently.
- Verify System Requirements: Verify that your PC has the minimum specifications for UniConverter. This will prevent difficulties with performance as well as assure an enjoyable user experience.
Once youve learned how to utilize Wondershare UniConverter without cost Youre now ready to expand your video conversion as well as editing workflow. Be aware that although the trial trial comes with restrictions its a fantastic method to try out the programs capabilities prior to making a purchasing option.
My SUggestion For how to use wondershare uniconverter for free
To get more in depth tutorials advice and news about video editing tools and techniques be sure to checkwww.ranjaneditz.com frequently. We at Ranjan Editz were committed to helping you learn the essential tools needed to succeed in video editing. Keep our website in mind and come often for new useful material like this detailed instruction about using Wondershare UniConverter to convert your videos for free.
Keep in mind that having the right information and the right tools can change your video editing experience. Begin exploring UniConverter right now be sure to stop by Ranjan Editz for more expert assistance and instructions!