These are my top AI video enhancers With AI Tools right now, from colour correction to AI upscaling and so much more. You’ll learn how to enhance video quality with these AI tools quickly and easily. There are so many of these tools out there right now, so after spending so much time trying and testing all the top options, I will share my top three right now.
Table of Contents
Introduction

There is a lot of overlap between these three tools. See what’s out there and what will be the best fit for you. Some of these AI tools are free, and some of them are paid, but with the paid ones right now, at least you can still try them out. You can still generate previews to see how these will work with your videos.
Capcut
So tool number one is one that we talk about quite a bit on the Blog here. This is capcut. It is not just an AI tool; it is a video editing tool that happens to have a bunch of AI functionality in there too. Now, we actually have a dedicated video specifically on capcut AI functionality, but some of the standout features for me are things like the built-in AI color grading or color correction.
A lot of tools really don’t get this right, but you’ll see if we jump over to capcut, if we select a clip, we come over here to adjustment, then down here we’ve got auto adjust, and if I enable this, you can see the difference that this makes as I turn this on and off here just from one click of a button.
Obviously, from here we can go even deeper, and we can customize this look and feel and everything up with more Pro Tools as well, but I absolutely love how easy this makes color grading for a lot of people out there that don’t want to geek out, and if we come back over here to video, some other standout features for me are things like image enhancement.
so if we’ve got low-quality video, we can upres or upscale it in here, and it works pretty good—not as good as some of the recommendations I’ve got coming up for you soon but still does a decent job.
CapCut Relight Feature
We scroll down here even more. We’ve got some other advanced AI functionality as well. Relight here will let you relight your scene so we can essentially adjust the lighting here for different areas, so we’ve got facial lighting, ambient lighting creative, and also preset.
If we go facial lighting here, you can see just by selecting these we can add these lights here to our scene, and you can see when I move this around it’s affecting here in real time what this shot is looking like; it’s even adding darker areas up here.
Free Background Removal/ Auto Cut
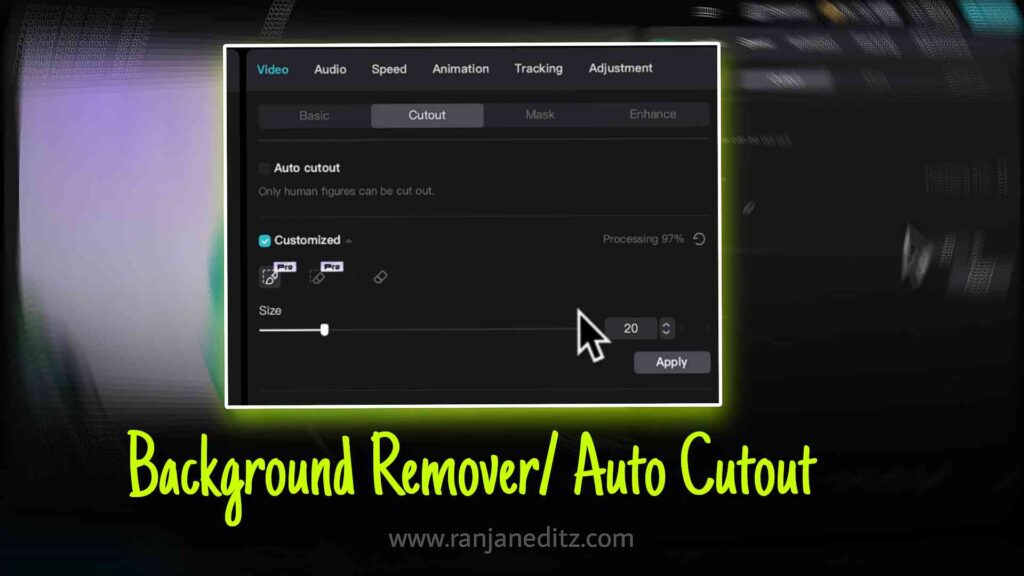
There’s also things like built-in background removal, so again, without clips selected, we can come up here to cutout, and then we got an option here for auto-cutout. Now this is a free feature here in CapCut, and you can see that straight away it’s gone.
Through it’s removed the background there for me, meaning then we can swap out and put another background in there, so let’s, for instance, just grab this clip here and let’s bring this one on top of it. We can see that that cutout has happened quickly now, obviously.
With some Pro features in here we can dial this in even further and there’s even the ability in here now under this customize section where we can draw out the area that we want to track or cut out so I could draw a little scribble here over me, and we can then apply that, and then we’ll go through and analyze and track whatever it is that we selected there so again we’re barely scratching the surface of all the tools that are in here but a couple of other quick standouts.
Noise Reduction / Voice Isolation Pro AI Tool in CapCut
For me, if we come over here to audio and then we come down here to noise reduction and voice isolation, these here do an amazing job at separating the background noise from your videos from anything that’s been spoken
so just enabling here vocal isolation, you can see it’s processing our clip. We can choose to keep the vocals so someone is speaking, and it’s going to remove everything else in the background, or we can actually set this here to remove the vocals.
So if you’ve got a music track where you’ve got someone singing, you can just have the singing piece, or you can remove the singing to just have instrumentals, or maybe you just want to remove people speaking in the background of your videos, then you can do that in here too, or if you’re recording videos where your audio isn’t that good.
there’s also an enhanced voice feature in here as well, which it says will automatically remove echo popping sounds, mouth clicks, and other noises to enhance any voice to studio quality.
I’ll say that while these aren’t perfect, they are absolutely amazing and can really help you get some great results and improve your videos very quickly and easily.
Ultra Smooth Slow Motion Feature
There’s also Ultra Smooth Slow Motion built into CapCut now as well, which will help you get some really amazing results and automatically generate extra frames and things to give you really smooth slow motion footage even if you hadn’t shot your original footage in slow motion.
CapCut Pro Pricing
This is something that works pretty well, probably not as well as the next options I’ve got now in terms of pricing. Some of these features in here are free on the free version of CapCut, which will work on Mac and Windows. There’s also an iOS and an Android version as well, but a lot of this functionality that I just showed you is now only available on the Pro Plan, which is going to start at $7.99 per month, but again, you can jump in and test this stuff out for free.
HitPaw
HitPaw AI Enhancer Tools Overview

The next AI video enhancer tool is HitPaw. This is another one that packs a punch. It’s not full end-to-end video editing software like CapCut, but there are some really cool features in here. Now HitPaw has a big focus on enhancing and repairing your video footage.
So some of the key features here are things like AI restore, where you can repair your videos so it allows you to fix glitches and artifacts and all those sorts of things that might be happening in your footage. You’ve also got things like AI upscaling.
So if you’ve got low-quality video footage, you can upres it and make it better quality, like you’ve even got an option here to go from 4K to 8K footage as well, so not just starting out with low-quality footage, you could even be starting out with decent quality and then taking it to 8K. There are also tools in here to help you remove noise and even sharpen up your videos too. They even have some cool examples on the website here of how you’re able to colourize video footage.
So if you’re starting out with older 1960s movie-style content and it’s black and white, then their upscale tool here can also add some colours back to that as well. So this is a tool that will work on Mac and Windows that you download and install on your computer again. There is a version that you can download to try these things out for free.
AI Features Demo
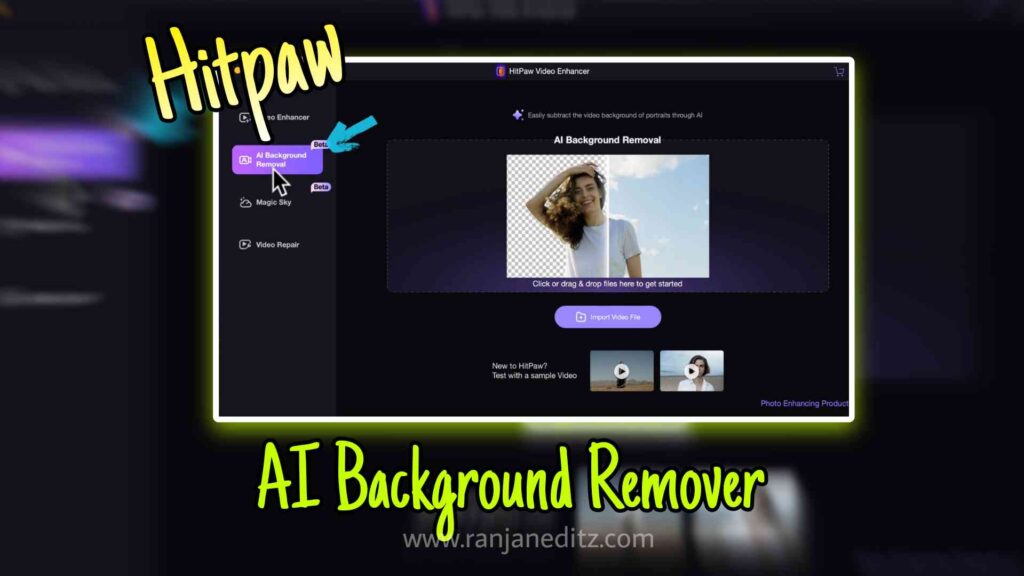
When you open it up, we’ve got in here the video enhancer; there’s also AI background removal; there’s a magic Sky feature; here we’re able to do a sky replacement; and then we’ve got our video repair functionality in here, and it’s even got the ability to detect and repair your clips for you based on what it thinks might be wrong or areas it thinks need Improvement, we’re going to go ahead up here.
Activate the video enhancer. I’ve got a test clip here that I’m going to drop in now. This clip was just shot with the webcam on my MacBook Pro, so it is, uh, not great quality at all, but we can see the types of things that we can do in here, so straight out here, the first thing the face model is saying.
It’s a model that is used for repairing portrait videos clearly based on the facial features so we have the ability here to sharpen this up to soften it if we’d like to there’s also a fast processing mode here or to make this look a little better but also before we apply any of this stuff we can say to what level we want it to apply as in our original footage here is 1080p we can upres it at the same time to 4K which is the default setting here
but I might choose to leave this here at 1080P and just Pro process it that way to make it look better and then with that said we can then choose what it is we want to do so we could remove some of the graininess in this and then at any time we want to preview the difference we can just enable here preview effect, and it’s going to give us a 3-second preview I am on the free version here, and that’s going to then give us a short sample of the difference between them. Now might not be coming through.
In the screen recording here, but there is a big difference in the amount of grain or noise that was removed here; it’s actually done a really good job. We go back here, and you can see some of these other things that we can look at. So here we’ve got the colour, so again, black and white footage wants to add some color, and that tool is here. We’ve also got color enhancement here. frame interpolation so smooth slow motion, we’ve got AI stabilization, and we’ve also got low light enhancement here.
as well, and to apply these, we’re really just picking the thing here that we want to apply; we’re selecting the setting here from the presets; we then preview the effect or the result here, and then we can export it once we’re happy.
Video Export
Now you also have the ability to process batch or bulk lots of footage in here as well, so if you’ve got lots of clips and you want to apply these things to maybe uplift them to a different quality, I love that you Don’t have to do them one by one in here, so let’s just preview this from 1080p footage to 4K footage. We’re going to sharpen this up using the Sharpen model here, and let’s hit preview.
It’s going to go ahead and do its thing, and even while this is happening here, we can see that it is a lot sharper. Maybe it’s a little bit cartoony with these current settings, but it’s definitely a lot sharper, a lot crisper than the original.
HitPaw Pricing
Now in terms of pricing, obviously there is the free trial version that I downloaded here, so you can jump in, have a play, and see how this stuff can work with your footage from there to unlock full functionality without the restrictions and everything.
Then you can either access this for one month at $69.99 currently or you can access this for a year for $109.99. I know which one makes more sense here, but there’s also the option to buy it out right here at a one-time price of $349.99, so I guess if you’re going to be using this a lot or you have a bunch of footage that you want to UPR and make look good, then I’d say you’d be leaning toward either one of these two options.
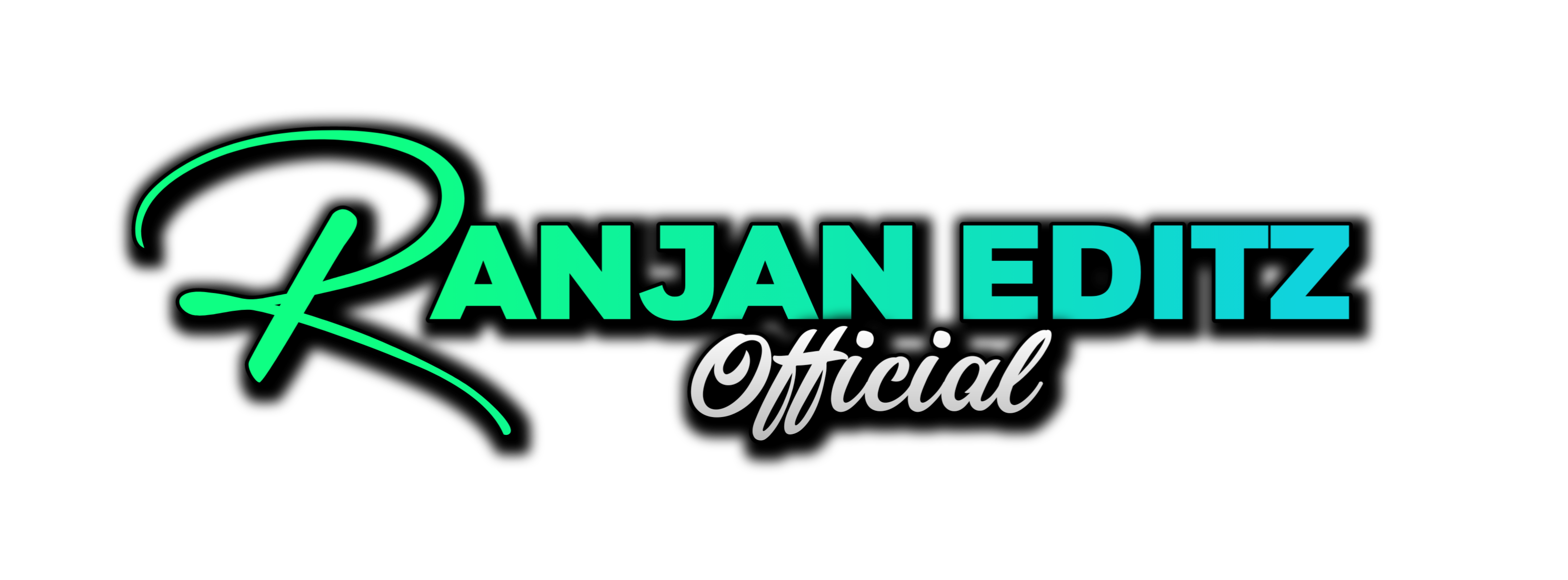

1 thought on “How To Enhance Video Quality, With AI Tools”